Du hast einen WooCommerce Online Shop und nutzt Bexio als Business-/Buchhaltungstool (oder überlegst Dir, auf Bexio umzusteigen)?
Und Du möchtest die Bestellungen automatisch von WooCommerce nach Bexio synchronisieren?
Das ist grundsätzlich eine sehr gute Wahl!
Aber:
In der Theorie ist natürlich immer alles ganz schnell eingerichtet und super einfach zu bedienen.
In der Praxis zeigt sich dann aber, dass eben doch nicht immer alles ganz so einfach und trivial ist.
In diesem Artikel will ich Dir darum Schritt für Schritt von A bis Z zeigen, wie der Bestellablauf aussieht, und vor allem, wie die Verwaltung der Bestellungen und Bedienung von Bexio grundsätzlich funktioniert – von der Bestellung in WooCommerce bis hin zu den Buchungen in der Buchhaltung.
Damit Du Dir ein realistisches Bild vom Alltag mit WooCommerce und Bexio machen kannst.
Hinweis: Es geht in diesem Artikel also nicht um die (technische) Einrichtung und Konfiguration der Synchronisierung von WooCommerce nach Bexio. Das würde den Rahmen eines Artikels sprengen. Wenn der Bedarf da ist, wäre das aber ev. etwas für meinen WordPress Online Kurs… lass mich also doch in den Kommentaren unten wissen, wenn Dich das interessieren würde 😉
Hier geht es darum, ob Du als Online Shop Betreiber mit dieser Lösung (also WooCommerce & Bexio) im Alltag arbeiten könntest.
Die WooCommerce-Bexio Synchronisierung erklärt
Bevor wir loslegen, ein kurze Erklärung zum grundlegenden Prinzip der Zusammenarbeit von WooCommerce und Bexio:
- Der WooCommerce Online Shop ist die virtuelle Verkaufsfläche. Sobald ein Verkauf erfolgt, liefert WooCommerce alle benötigten Infos nach Bexio.
- Bexio ist als ERP- und Buchhaltungslösung das „Hirn“ für die Bestellungen und Lagerverwaltung.
Das heisst:
Während Du zwar natürlich die Produkte und allfällige Aktionen auch im WooCommerce Online Shop erfassen und pflegen musst, findet die komplette Bestell- und Lagerverwaltung ausschliesslich in Bexio statt.
Der Status der Bestellung und der aktuelle Lagerbestand wird also nur in Bexio verwaltet (und kann nach WooCommerce zurücksynchronisiert werden).
Es gibt also eine relativ saubere Trennung dieser 2 Systeme.
Und ein weiterer grosser Vorteil davon: Im Alltag für die Bestellverwaltung musst Du nur mit Bexio arbeiten.
Das heisst, in WooCommerce musst Du den Status der Bestellungen nie bearbeiten.
Zusätzlich benötigte Tools & Services
Neben WooCommerce und Bexio selbst, brauchst Du für die Synchronisierung zwischen den beiden Systemen ein separates Tool.
Dafür nutze und empfehle ich den WooCommerce Bexio Automator.
Hinweis: Mit Synceria gibt es zwar noch einen 2. Anbieter für die Synchronisierung, aber der WooCommerce Bexio Automator ist etwas günstiger (19.- anstatt 25.- pro Monat), und bietet gleichzeitig mehr Konfigurationsmöglichkeiten (Bestellungen abhängig von der Zahlungsart synchronisieren).
Wenn Du Zahlungen via Kreditkarte in Deinem Online Shop annehmen willst, brauchst Du einen Payment Provider. Hier habe ich einen ausführlichen Payment Provider Vergleich gemacht.
Fazit: Meine Payment Provider Empfehlung ist Payrexx.
Bestellverwaltung in Bexio: Der grundlegende Prozess / Ablauf
Bevor wir ein praktisches Beispiel durchspielen noch ein paar allgemeine Infos:
Bexio ist eine ziemlich umfangreiche Business-/ERP- und Buchhaltungssoftware. In Bexio hast Du also einige verschiedene Seiten bzw. Module, die Du nutzen kannst.
Als Online Shop Betreiber wirst Du für eine Bestellung in Bexio aber primär mit diesen 4 Modulen arbeiten:
- Auftrag: Der Auftrag enthält alle Informationen zur Bestellung aus dem Shop (und der Status des Auftrags in Bexio kann wieder zurück nach WooCommerce synchronisiert werden).
- Lieferung: Die Lieferung ist für den Versandprozess und Lagerverwaltung (sobald Du eine Lieferung als „erledigt/versandt“ markierst, wird der Lagerbestand in Bexio angepasst).
- Rechnung: Die Rechnung ist ganz normal die Rechnung mit allen Zahlungsinformationen.
- Zahlung: Die Zahlung wird in Bexio ebenfalls abgebildet und führt zu den entsprechenden Buchungen in der Buchhaltung / Buchungsjournal.
Der WooCommerce Bexio Automator kann für jede Bestellung alle 4 Elemente in Bexio anlegen (das kann ganz nach Bedarf konfiguriert werden).
In diesem Artikel zeige ich jetzt einmal den typischen Ablauf. Dafür müssen wir 2 grundlegend unterschiedliche Beispiele durchspielen:
- Die Bestellung auf Rechnung. Also wenn eine Bestellung im Online Shop nicht direkt bezahlt wurde (anstatt „auf Rechnung“ funktioniert es für „Vorauskasse“ im Prinzip genau gleich).
- Die Bestellung per Kreditkarte. Also die Bestellung wird direkt im Online Shop bezahlt (anstatt per Kreditkarte funktioniert es z.B. für PayPal, TWINT oder PostFinance im Prinzip ebenfalls genau gleich).
Legen wir los:
#1: Bestellung auf Rechnung (oder Vorauskasse)
Wie schon gesagt, sobald im WooCommerce Online Shop eine Bestellung aufgegeben wurde, wird diese nach Bexio synchronisiert.
Wenn die Bestellung „auf Rechnung“ ist, werden in Bexio die 3 Elemente „Auftrag“, „Lieferung“ und „Rechnung“ angelegt.
Hier der Auftrag in Bexio:
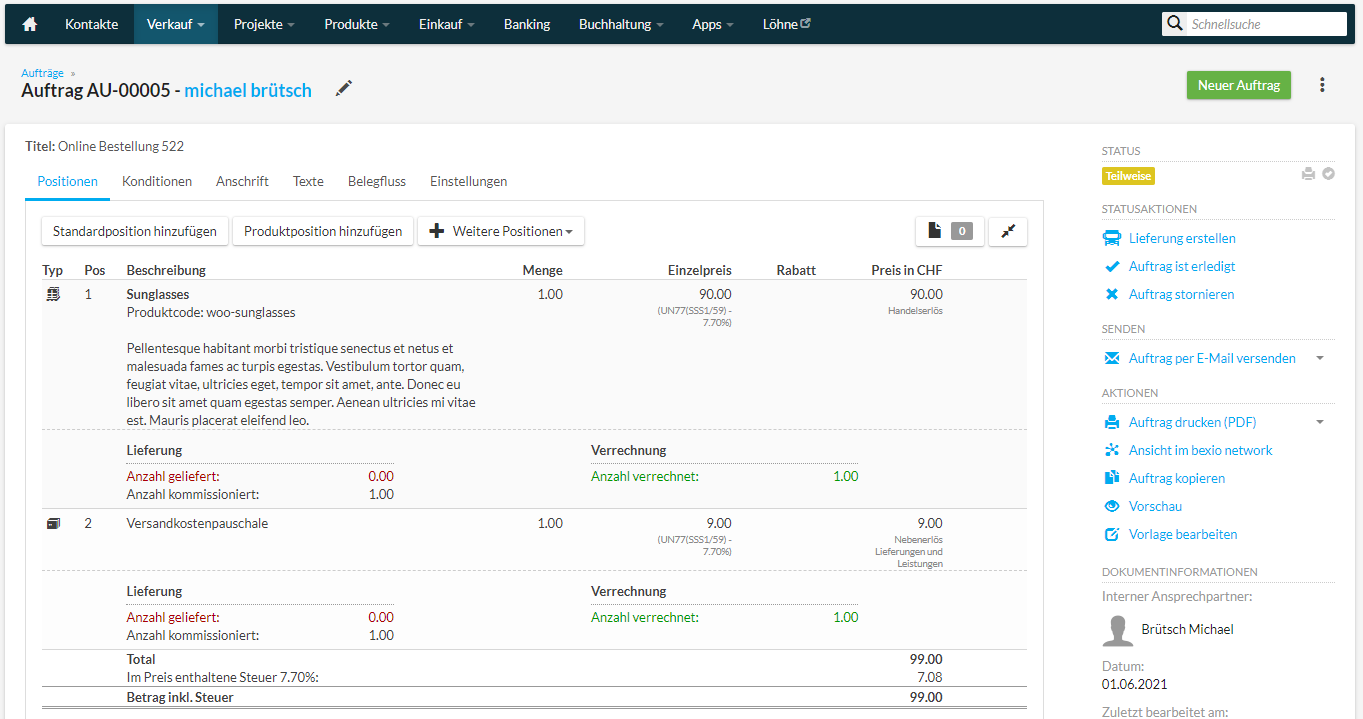
Unter „Konditionen“ siehst Du beim Auftrag die gewählte Zahlungsart für diesen Auftrag:
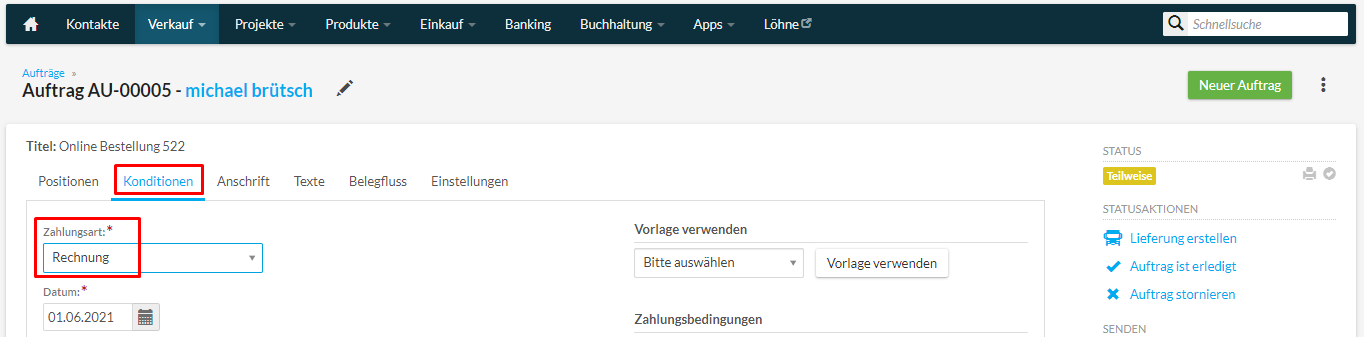
Und unter „Belegfluss“ kannst Du in Bexio jederzeit die dazugehörigen anderen Elemente wie eben die Lieferung und Rechnung sehen. Die Rechnung ist bei einer Bestellung „auf Rechnung“ natürlich noch „Offen“:
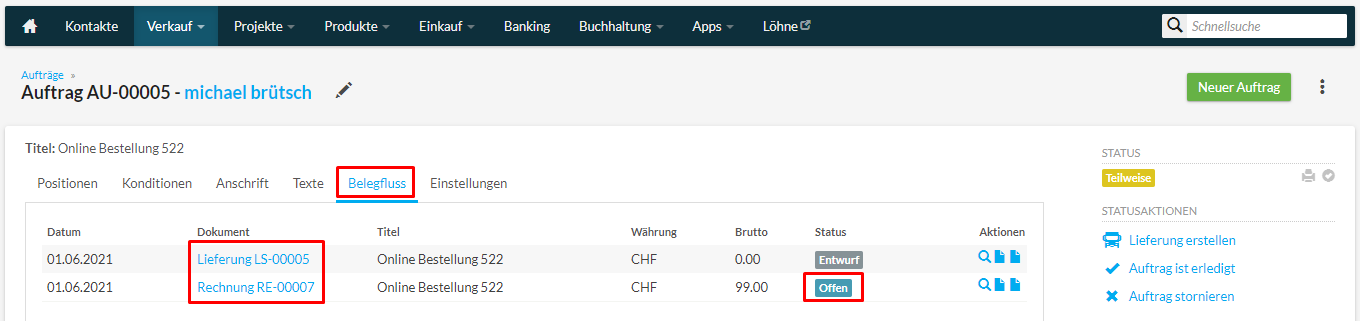
Schauen wir uns die „Lieferung“ an. Sobald Du das Paket vorbereitet und versendet hast, kannst Du mit „Lieferung wurde ausgeführt“ das entsprechend vermerken (ausserdem kannst Du bei Bedarf einen Lieferschein drucken):
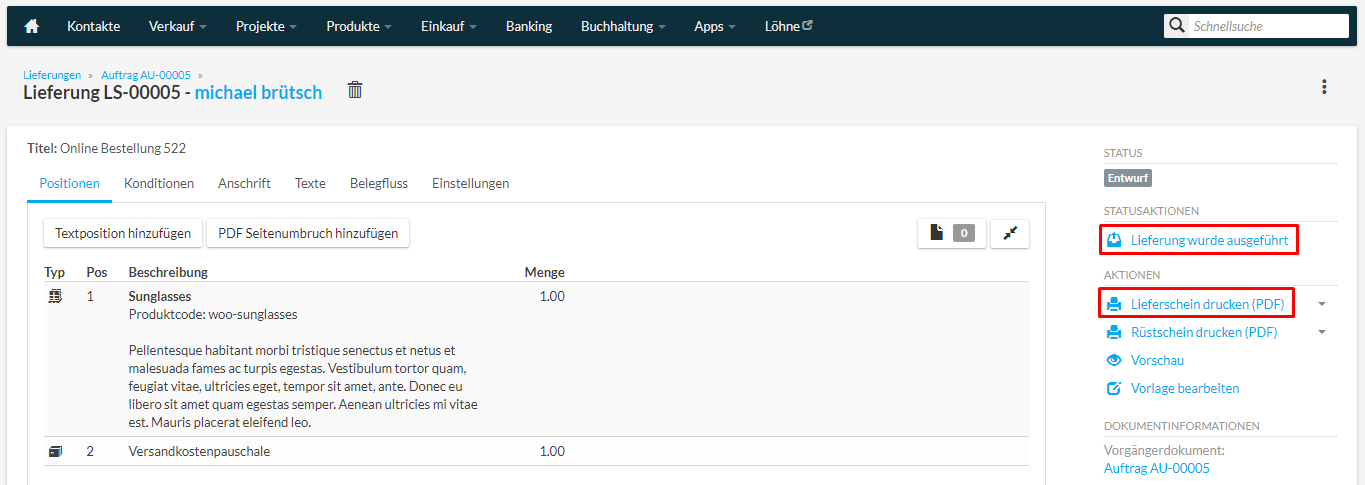
Falls die Bestellung „auf Vorauskasse“ ist, würdest Du in diesem Fall einfach zuerst auf den Eingang der Zahlung warten, bevor Du die Lieferung versendest.
Schauen wir uns die Rechnung an. Hier kannst Du die Rechnung drucken und dem Paket beilegen (falls die Zahlungsart „auf Rechnung“ ist):
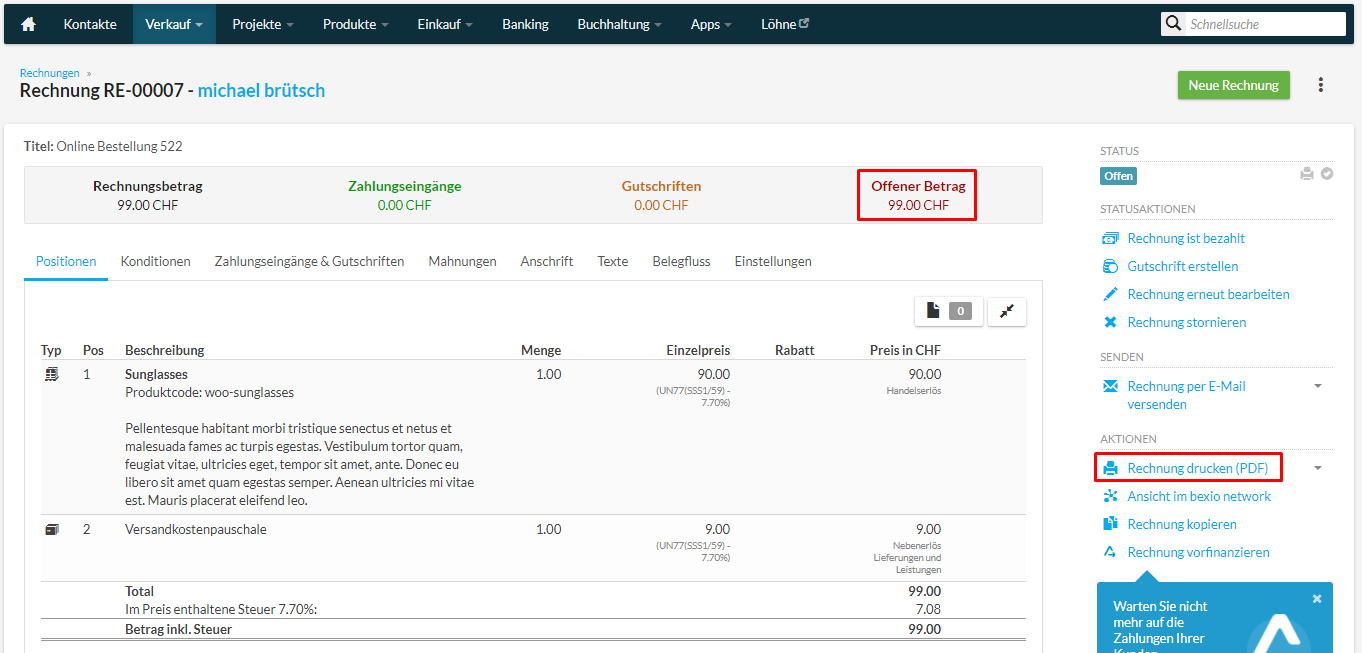
Nehmen wir jetzt für unser Beispiel an, dass wir das Paket „auf Rechnung“ verschickt haben und die Lieferung mit „Lieferung wurde ausgeführt“ als „Erledigt“ markiert haben:
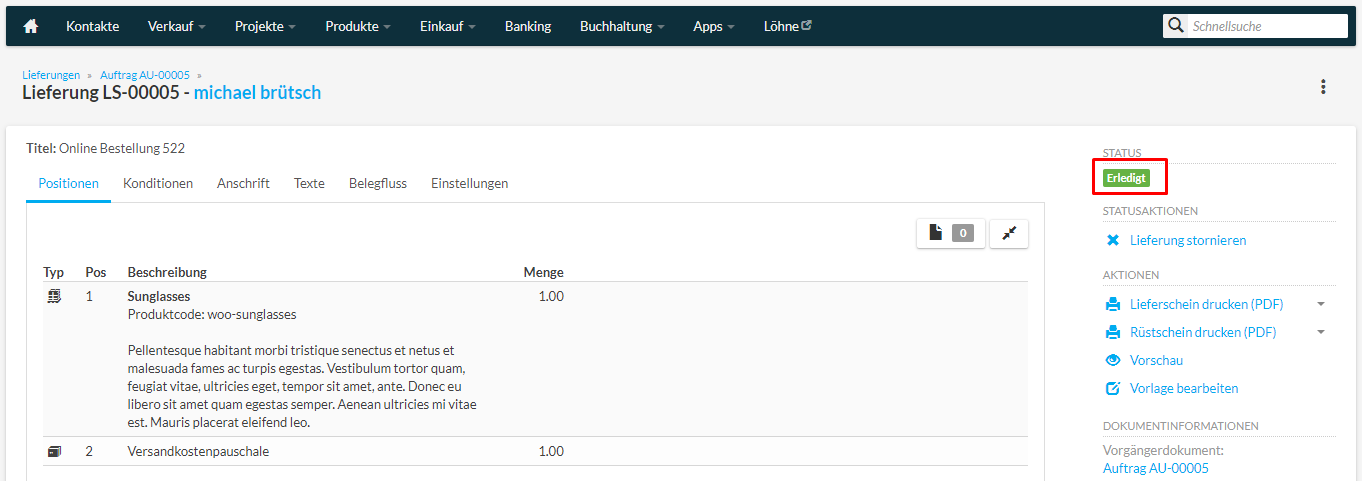
Damit wird auch der „Auftrag“ als „Erledigt“ markiert und die Position wird als „geliefert“ vermerkt (die „Rechnung“ bleibt hingegen natürlich „Offen“):
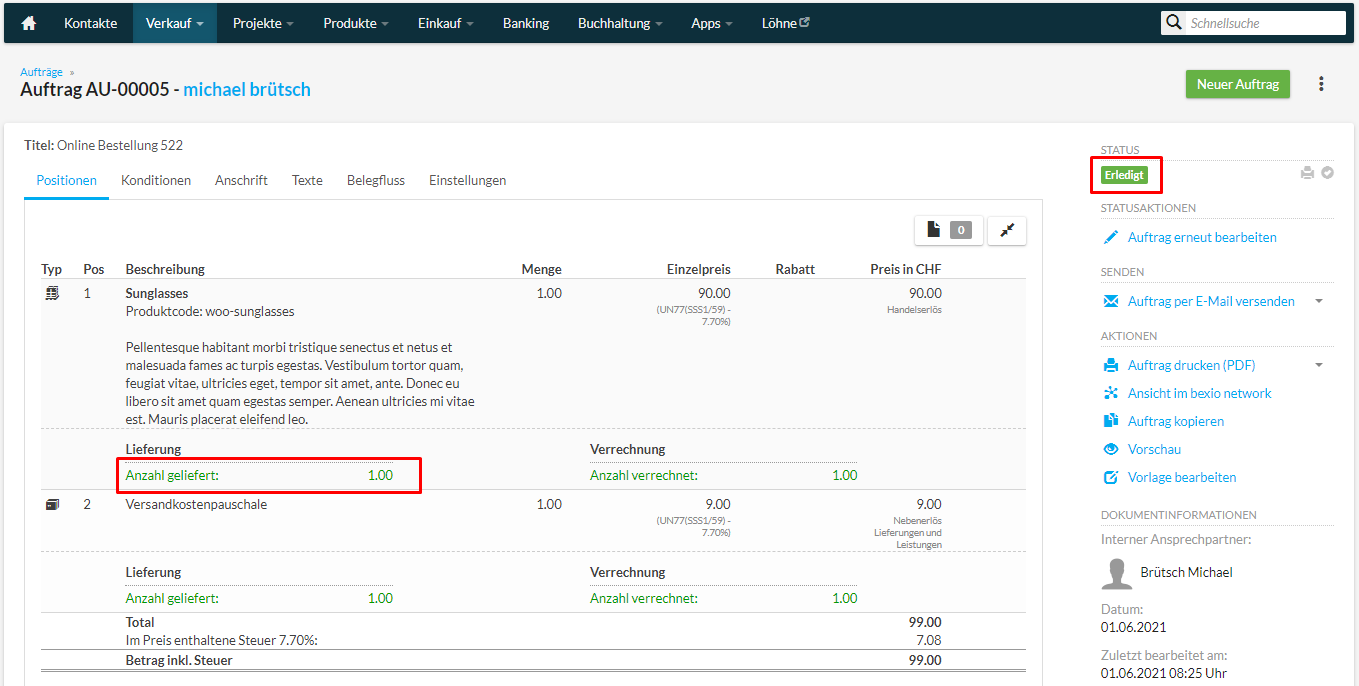
Wie oben erklärt, wird der Lagerbestand mit Erledigung der „Lieferung“ angepasst.
Lagerbestand vorher …:
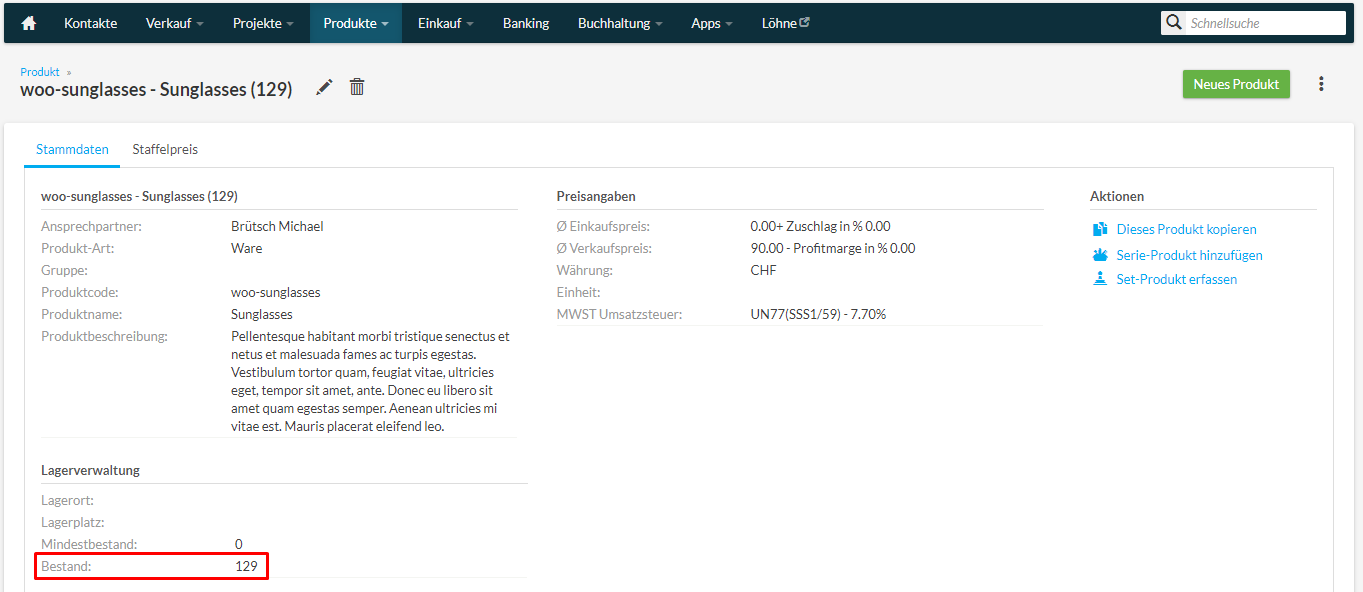
… und nachher:
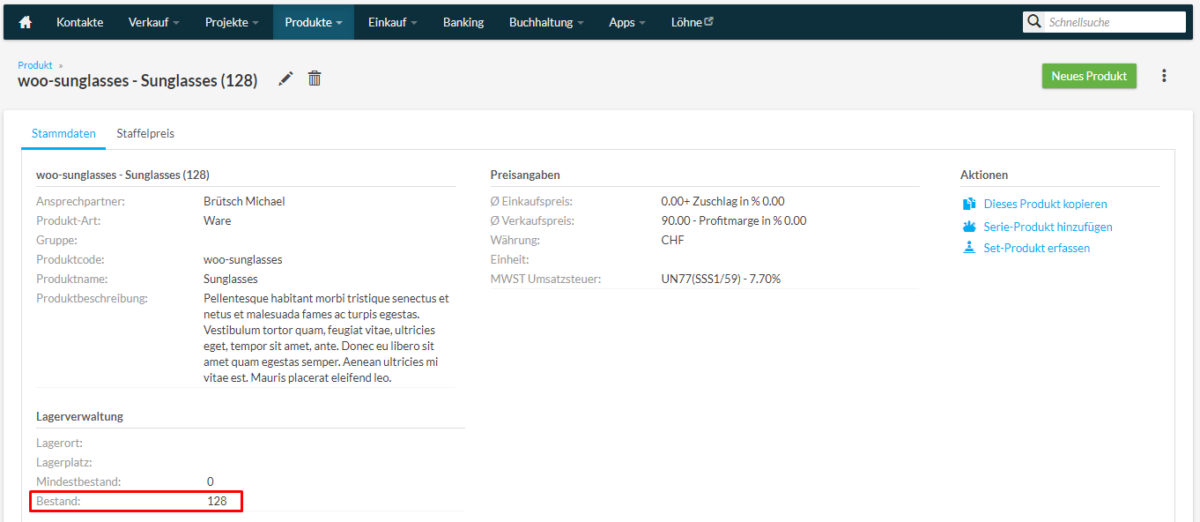
Der Status des „Auftrags“ kann wieder zurück in den WooCommerce Online Shop synchronisiert werden. Wie Du siehst, werden in WooCommerce zu jeder Bestellung direkt die Links zum dazugehörigen Auftrag, Lieferung und Rechnung in Bexio hinterlegt:
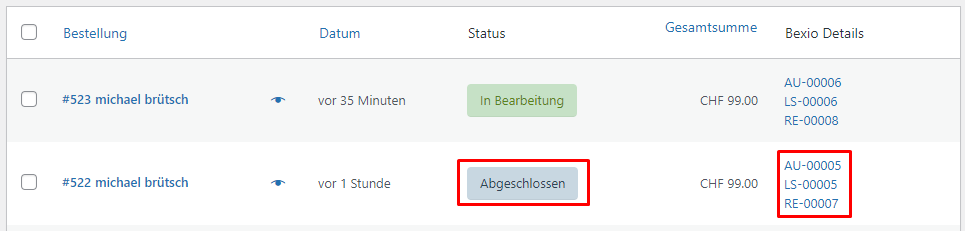
Einfach als Hinweis: Der Status wird nur stündlich synchronisiert, was aber kein Problem sein sollte, da die Bestellverwaltung ja nur in Bexio stattfindet und Du in WooCommerce gar nichts mit den Bestellungen machen musst.
Jetzt bleibt Dir eigentlich nur noch eines:
Sobald die Zahlung dann eingegangen ist, kannst Du die Rechnung in Bexio als bezahlt markieren:
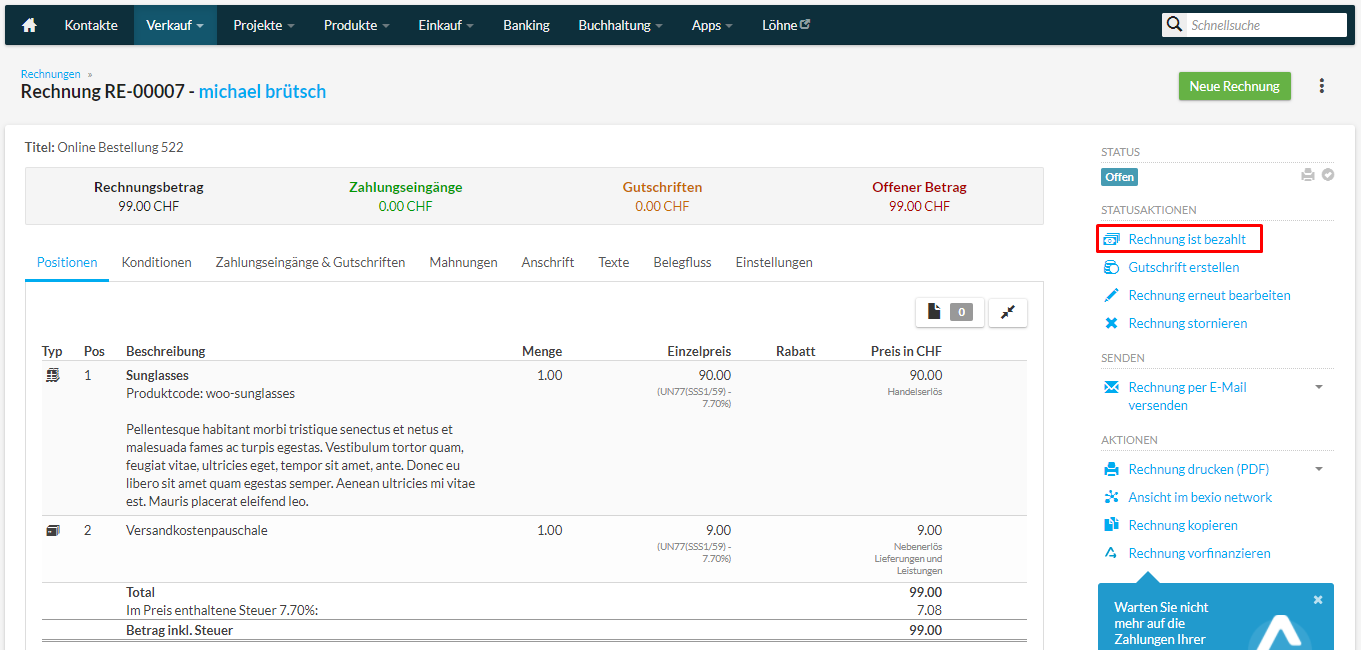
Hinweis: Wenn Du Dein Bankkonto mit Bexio verbunden hast, sollte beim Eingang der Zahlung dann natürlich die Rechnung automatisch als bezahlt markiert werden.
Wenn das gemacht ist, wird der Status auf „Bezahlt“ gesetzt und der Zahlungseingang vermerkt:
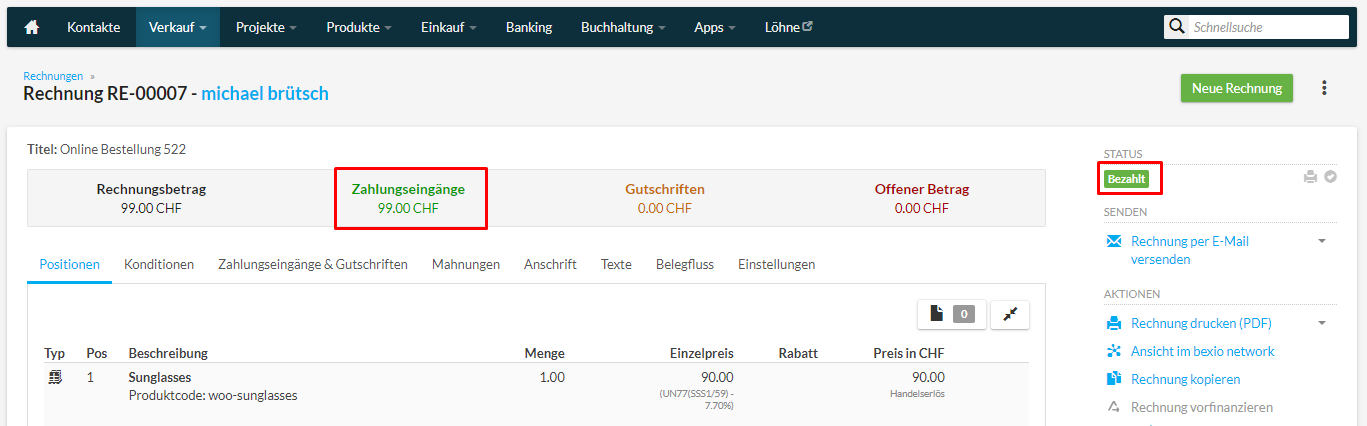
Unter „Zahlungseingänge & Gutschriften“ siehst Du, auf welches Konto die Zahlung eingegangen ist (das kann natürlich konfiguriert werden):
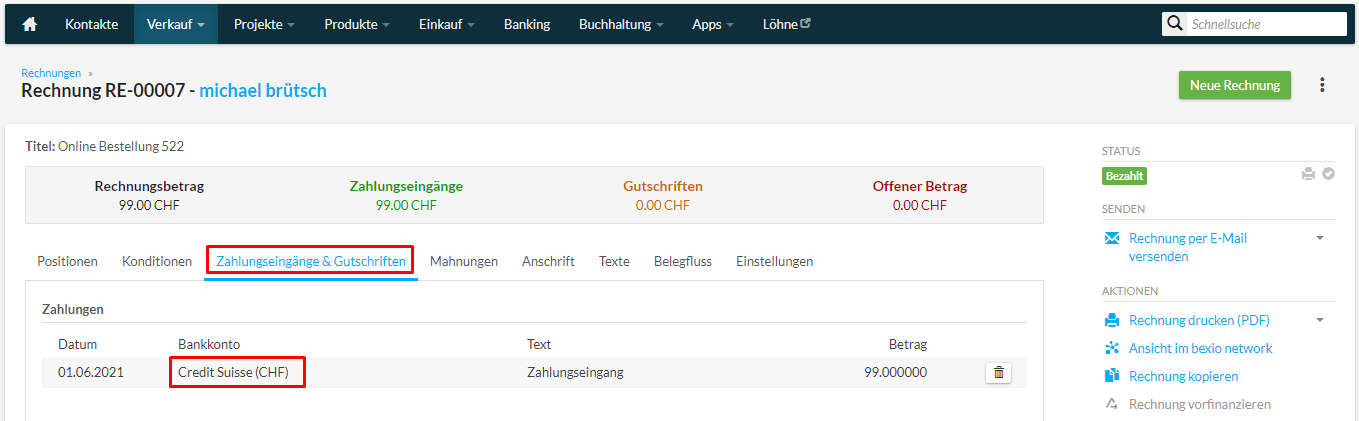
Mit der „Zahlung“ werden wie eingangs schon erklärt auch automatisch die entsprechenden Buchungen im Buchungsjournal gemacht.
Das heisst, genau genommen werden die Debitoren-Buchungen („Forderungen aus Lieferungen und Leistungen“) bereits mit dem Anlegen der „Rechnung“ gemacht. Die Zahlung wird dann direkt auf das richtige Konto gebucht und auch die MWST-Buchungen werden automatisch erledigt:
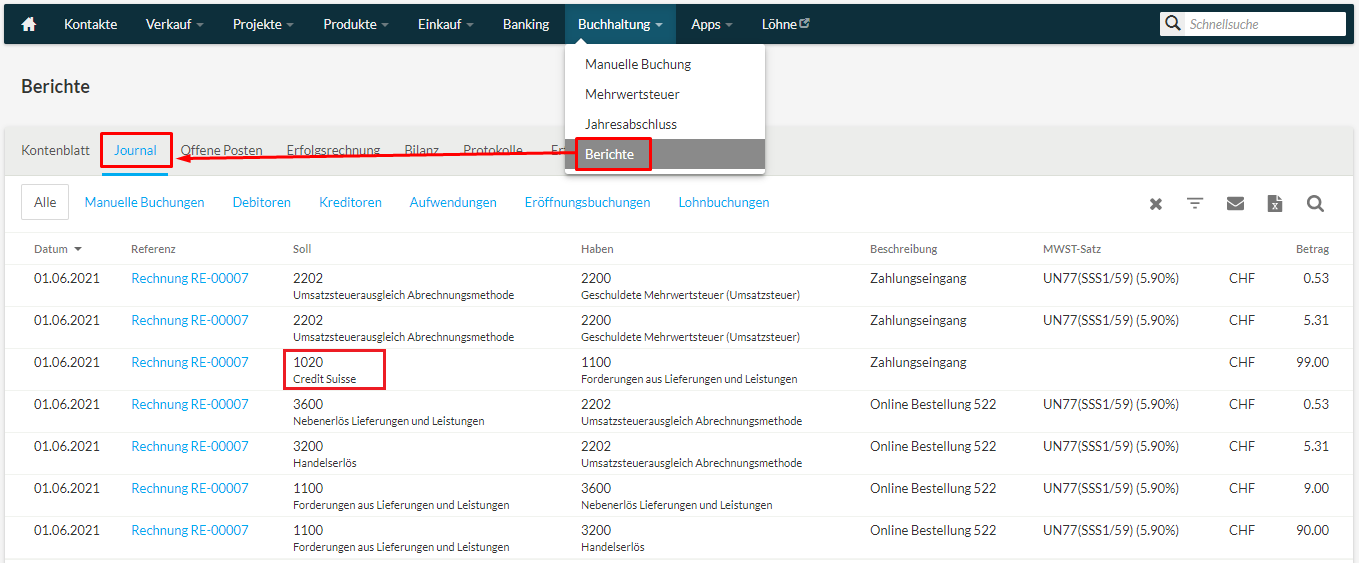
Kurz gesagt: Du musst im Normalfall gar keine manuellen Buchungen für eine Bestellung machen 🙂
Anmerkung zu den MWST-Buchungen oben: Falls Du Dich wundern solltest, ich habe in diesem Bexio Konto die MWST per Saldosteuersatz eingerichtet (darum also die 5,9% anstatt den normalen 7,7% MWST). Das ergibt die 2 Buchungen für die „Geschuldete Mehrwertsteuer (Umsatzsteuer)“:
- Versandkosten: 5,9% von 9.- = 0.531 CHF
- Produkt: 5,9% von 90.- = 5.31 CHF
Und das war’s!
Schauen wir uns jetzt noch das Beispiel mit Kreditkarte an:
#2: Bestellung per Kreditkarte (oder PayPal, TWINT, PostFinance, etc.)
Wenn die Bestellung im Online Shop bereits per Kreditkarte (oder z.B. PayPal, TWINT, PostFinance, etc.) bezahlt wurde, werden in Bexio zusätzlich zum „Auftrag“, „Lieferung“ und „Rechnung“ auch noch die „Zahlung“ angelegt.
Hier zuerst wieder der „Auftrag“:
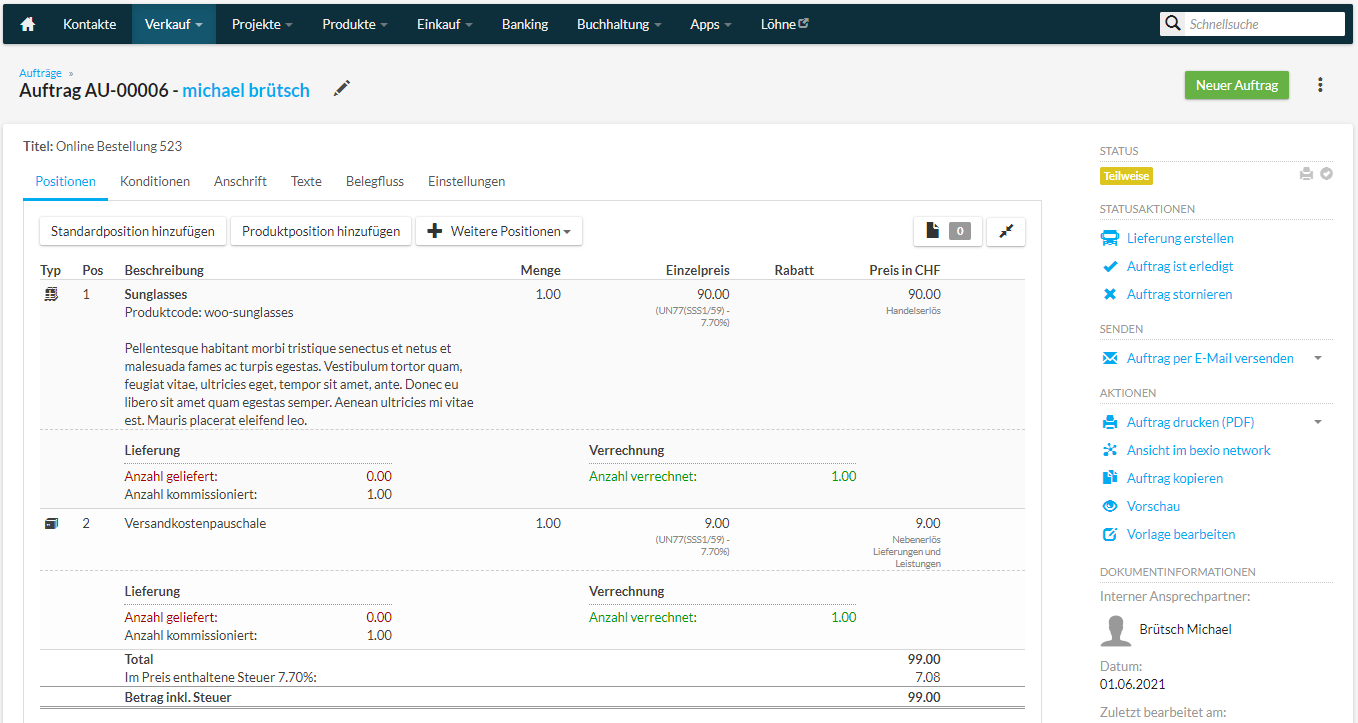
Unter „Konditionen“ ist die Zahlungsart jetzt entsprechend „Kreditkarte“:
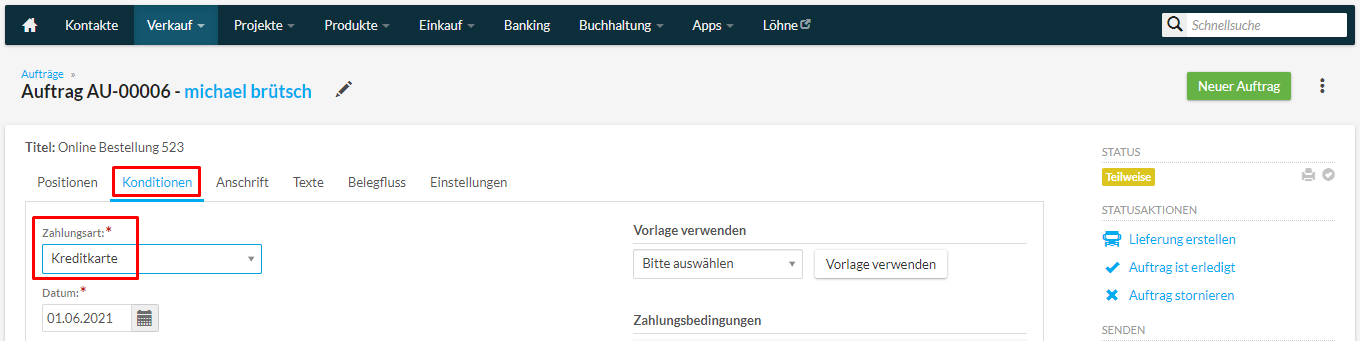
Auch die „Lieferung“ und „Rechnung“ werden wieder angelegt und sind unter „Belegfluss“ hinterlegt. Wie Du aber siehst, ist die Rechnung bereits im Status „Bezahlt“ (wie erwartet, da ja die Zahlung bereits via Kreditkarte erfolgt ist):
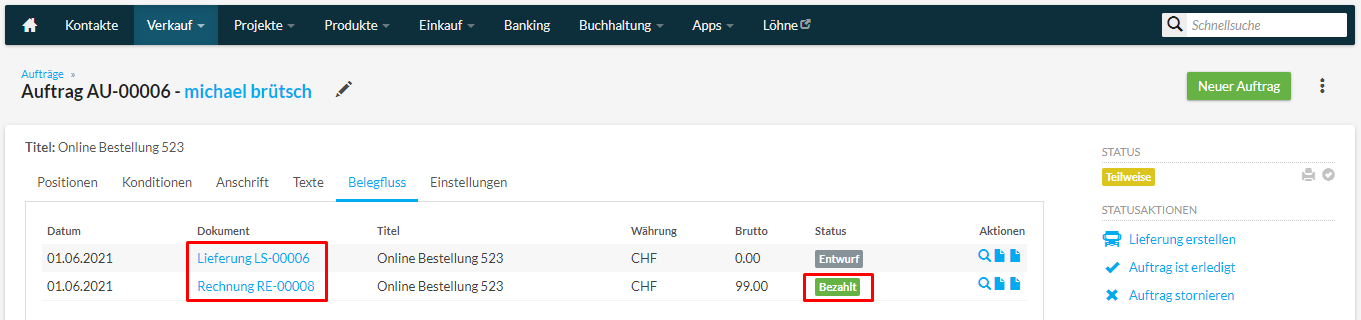
Das heisst, Du kannst jetzt genau wie bei der Bestellung auf Rechnung die „Lieferung“ ausführen und als „Erledigt“ markieren, sobald Du das Paket versendet hast:
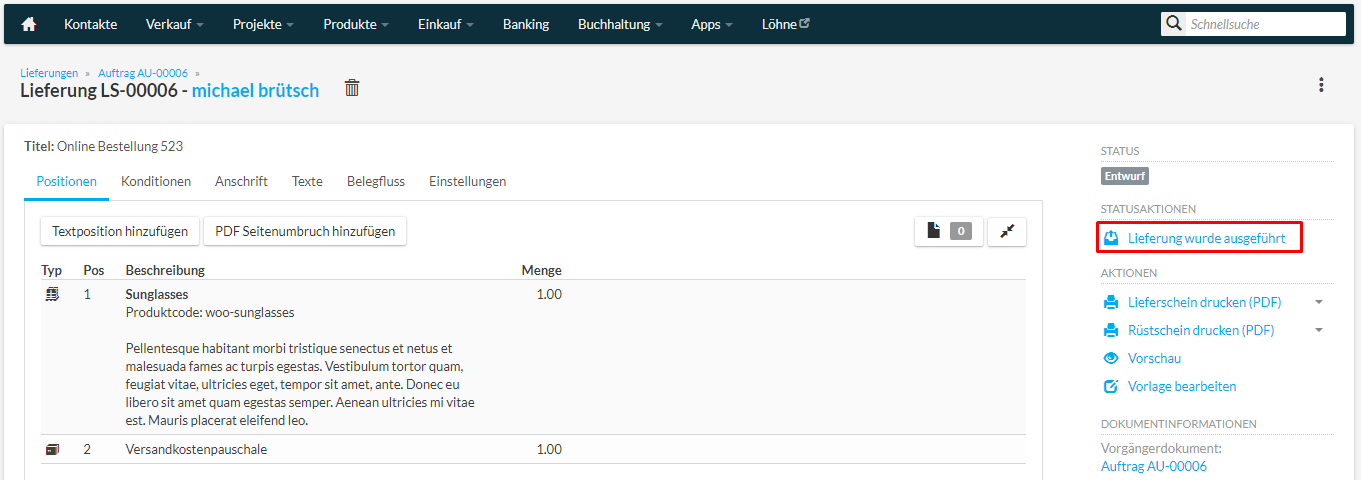
Hier noch die „Rechnung“ im „Bezahlt“ Status:
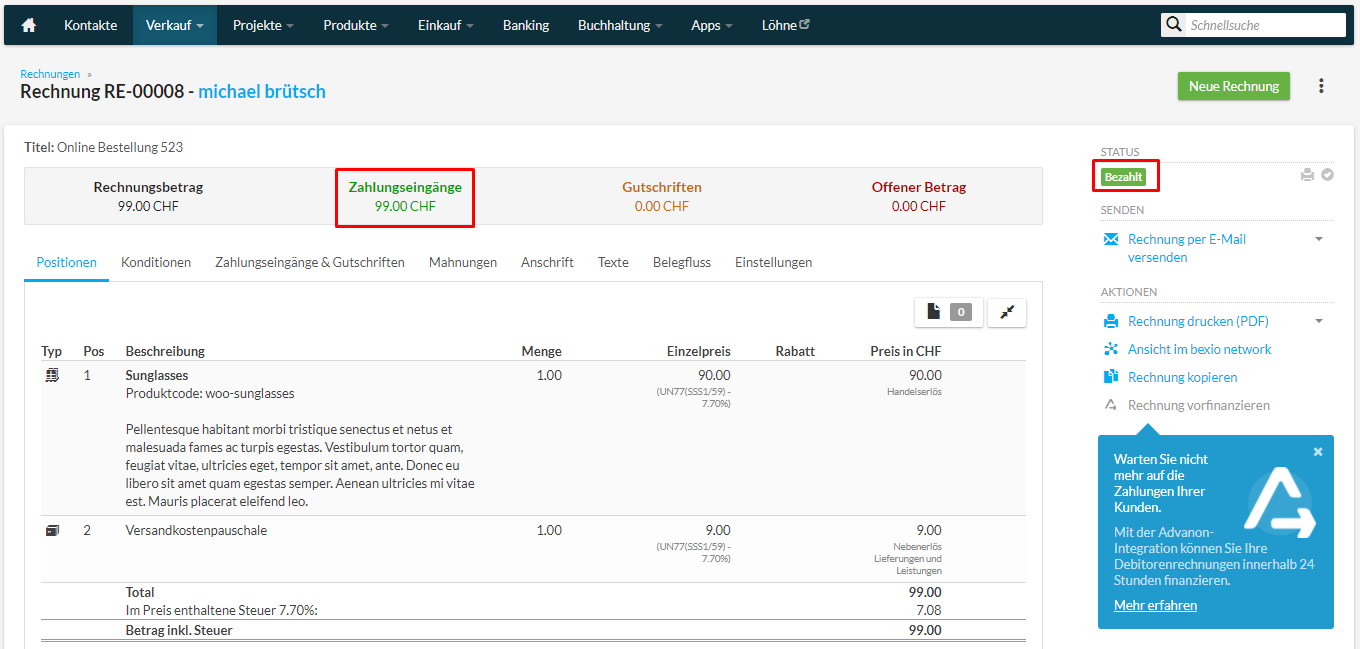
Unter „Zahlungseingänge & Gutschriften“ siehst Du, dass die Zahlung natürlich nicht auf Deinem Bankkonto eingegangen ist, sondern erst beim Payment Provider Payrexx. Dafür verwenden wir ein „Kassenkonto“, das wir in Bexio für diesen Zweck anlegen müssen (ich habe das Konto bei mir „1010 Kassenabwicklung Payrexx (Kreditkarte/PayPal/TWINT)“ genannt):
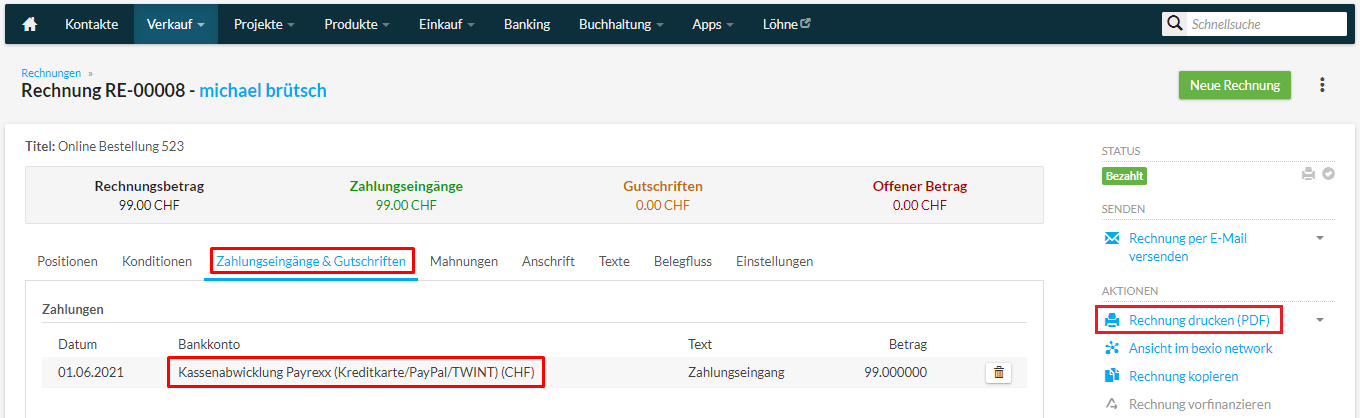
Wenn Du jetzt die Rechnung druckst, passt Bexio diese automatisch mit dem bereits erfolgten Zahlungseingang an (womit also ein Restbetrag von 0.00 CHF bleibt):
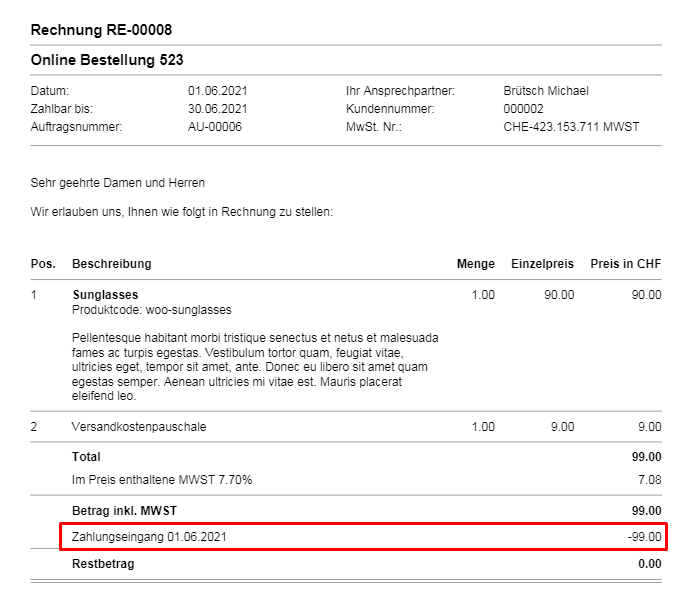
Die Buchungen im Buchungsjournal sind entsprechend ebenfalls bereits alle automatisch gemacht worden:
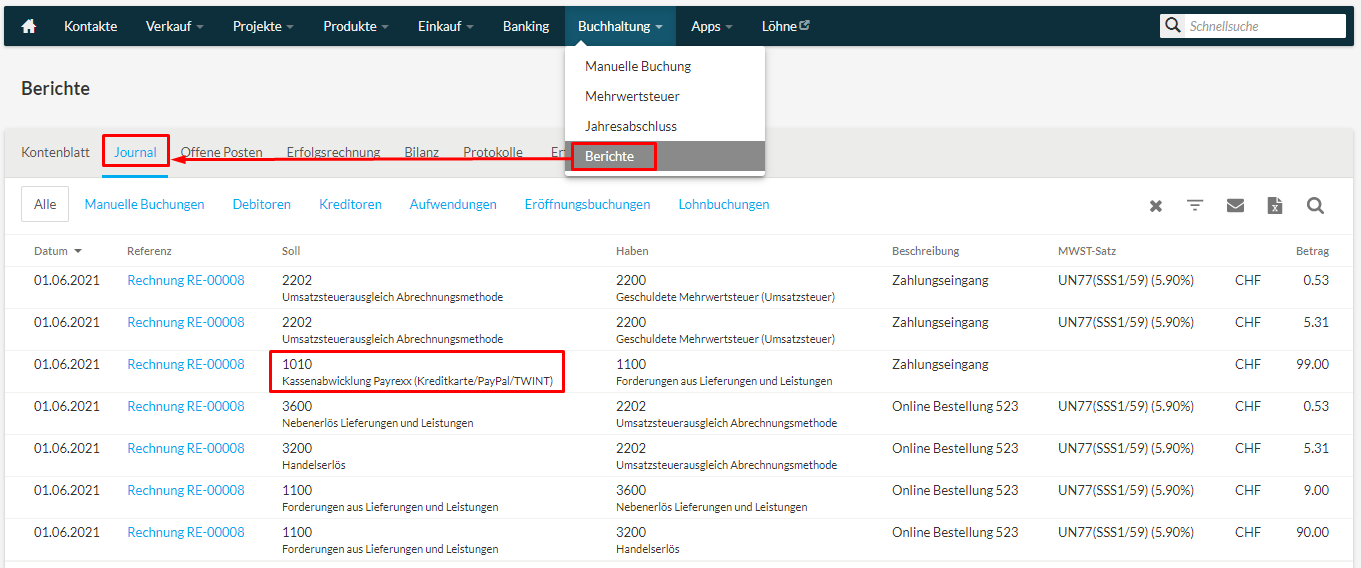
Was Du jetzt dann noch manuell buchen musst, ist wenn Du Dein Guthaben vom Payment Provider wie z.B. Payrexx (oder eben natürlich auch von PayPal oder TWINT) auf Dein Bankkonto überwiesen bekommst.
Das wäre hier in meinem Beispiel dann im Prinzip eine einfache Umbuchung vom Konto „1010 Kassenabwicklung Payrexx (Kreditkarte/PayPal/TWINT)“ auf das Bankkonto „1020 Credit Suisse“.
Dein Bestellprozess sieht etwas anders aus?
Du kannst diesen Prozess grundsätzlich an Deine Bedürfnisse anpassen (also welches der 4 Elemente für welche Zahlungsart erstellt werden soll).
Ein Beispiel:
Du willst die Bestellungen nicht via „Auftrag“ und „Lieferung“ in Bexio verwalten (weil Du in Bexio die Lagerverwaltung nicht aktiviert hast und den Lagerbestand nicht führst)? Sondern für alle Online Shop Bestellung nur eine „Rechnung“ und allenfalls „Zahlung“ erstellen?
Das ist grundsätzlich kein Problem: Der WooCommerce Bexio Automator kann einfach entsprechend konfiguriert werden.
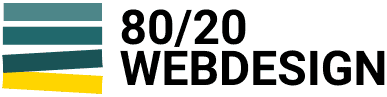
Hallo Michael
Danke für deine Erklärungen hier auf deiner Seite. Ich kämpfe schon lange mit diversen Sachen betreffend Bexio und Woo.
-Z.b wünschte ich mir, dass eine Adressetikette für den Paketversand automatisch bei
Bestelleingang aus einem Labeldrucker kommt, evtl incl Postbarcode. Oder, dass sie wenigstens in Bexio erstellt werden könnte.
– Dass der Bexio Lieferschein bei einem Bestellungseingang automatisch im Lager aus dem –
Drucker gedruckt wird.
– Die Rechnung und Trackingnummer bei Versand (Lieferung ausgeführt) automatisch an den Kunden geht.
Bei Bexio wie auch bei Raptus stosse ich mit meinen Ideen leider immer auf taube Ohren.
Hast du bereits von solche Geschichten gehört oder sogar implementiert?
Danke für deine Antwort!
Hallo Daniel,
Nein, leider nicht. Ist auch nicht ganz meine Baustelle, sondern wäre soweit ich sehe wirklich etwas, das Bexio (oder ein Bexio Addon) liefern müsste.
Beste Grüsse,
Michael
Hallo Michael
Wenn mit Vorauskasse bestellt wird, die RG in bexio angelegt, schickt dann bexio die RG automatisch an den Kunden?
Wenn mit TWINT bestellt wird, die RG in bexio angelegt nachdem die Zahlung erfolgreich war, schickt dann auch da bexio die RG automatisch (als Beleg) an den Kunden?
Liebe Grüsse
Hallo Jonas,
Gute Frage: Nein, soviel ich weiss kann man das in Bexio nicht automatisieren, sondern muss manuell gemacht werden.
Vom Prinzip her wäre die Lösung wohl das „Modul PDF Email Anhänge“ vom Bexio Automator: https://bexio-shop.ch/einstellungen-der-zusatzmodule/
Mit diesem kann die Bexio Rechnung dem WooCommerce Mail angehängt werden (welches automatisch versendet wird). Das ist aber nur beim teureren Abo (39.-/Monat) möglich
Beste Grüsse,
Michael